
Mac PCからZOOM(等)のテレカンをYouTube Live(等)に生配信する方法
SNS広告をもっとスマートに!Smartly.io 坂本です。
タイトルの通りなのですが、全部1つにまとまってるhow to記事が無かったせいで、自分も沼にハマってめちゃくちゃ時間を浪費してしちゃったんですよね。これからやる方のために、自分がやってる方法を書いておきます。
「坂本達夫のスタートアップ酒場!!」というビジネス系YouTubeチャンネルをやってるので、この記事が役に立ったよって方はどうかチャンネル登録してください!!過去にやったYouTube Liveのアーカイブも見られます。
↓↓↓
https://www.youtube.com/channel/UCbmIHSWUUgduRlgiTK0i9TQ
免責:僕は映像系のプロとかでは全然なく、ただの経歴キラキラの外資系サラリーマン(流行りのGAFA出身者)でしかも文系なので、これがベストな解決法ではない可能性は十分あります。明らかに間違ってる点とか、こうした方がいいとかあれば、コメントやTwitter DMで教えてください。Twitter→ @tatsuosakamoto
ZOOMのwebinarじゃダメなの?
まぁそこは色々ダメな理由があるんですよw 例えば
1. webinarを使えるアカウントを持っていない (ZOOMの有償アカウントに加えて、追加オプションの購入が必要)
2. webinarの参加人数上限 (プランによって違う。100人までのだと月5,400円、1万人までのはなんと月87万円以上) より多くの人に配信したい
3. 自分のYouTube, Twitter, Instagram等のアカウントを使って配信したい
4. 視聴者が、ZOOMアプリDLしたりメアド登録したりする必要なく、すっと視聴できるようにしたい
などなど。
僕の場合は1, 3, 4でした。あわよくばYouTubeチャンネルの登録者も増えると良いな〜的な。YouTubeならPCならブラウザですっと聞けて、スマホアプリも持ってない人いないですからね。フォロワー多い人はTwitterとかインスタライブとかでも良いと思います。
ZOOMからYouTubeに直接配信

これは比較的簡単に可能っぽいです。やったことないけど。
"実はZoomにはProアカウント以上であればYouTube Liveなどのストリーミングサービスに配信する機能があります。これを使うことで、プレゼンターと運営はZoom、参加者はYouTube Liveに分けることができます。また、OBSなど別途ソフトウェアを使う必要が無いため、シンプルに配信を構成することができます。"
やり方はこちらの記事をご参照ください。
僕は自分のYouTubeチャンネルのロゴや、ゲストの名前やTwitterアカウントなど、いくつか情報を映像内に追加したいと思ったので、上記の方式はとらないことにしました。
OBSという無料ソフトを使うと良いらしい

僕のYouTubeチャンネルの企画・制作をしてくれているファスリブ社の石崎社長 (以前彼がChartboostにいた頃は、僕はAppLovinで競合でしたw) から、OBS (Open Broadcaster Software) というソフトを使うと良いと教えてもらいました。 https://obsproject.com/ja
ビデオと生配信用に映像・音声を編集できるソフトで、なんと無料。Twitch (Amazonが買収)・Facebook等からスポンサーを受けて開発・運営してるっぽいです。面白いビジネスモデル。
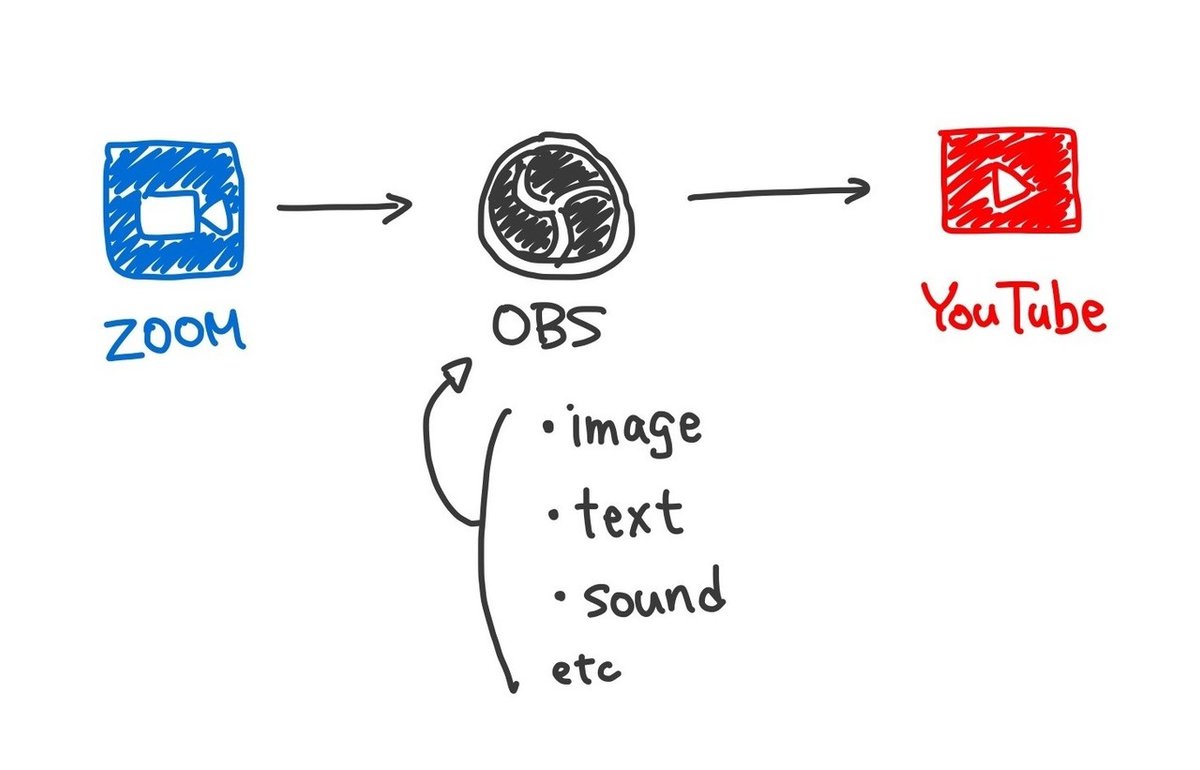
こんなかんじで、ZOOMからいったんOBSに映像と音声を取り込んで、OBS側でロゴ画像、テキスト情報などを追加して、YouTube Liveにアウトプットするという形です。OBSの詳しい使い方はいっぱい記事落ちてるのでぐぐってください。
これでミッション・コンプリート...と思いきや落とし穴が。
ZOOMの音がYouTubeで聞こえない!?
どうやらこれはMac OSの仕様で、自分がスピーカーから聞いている音 (デスクトップの音声) とマイクから入力している音声を合成する機能が備わっていないというのです。(Windowsなら問題ないらしい - 未検証)
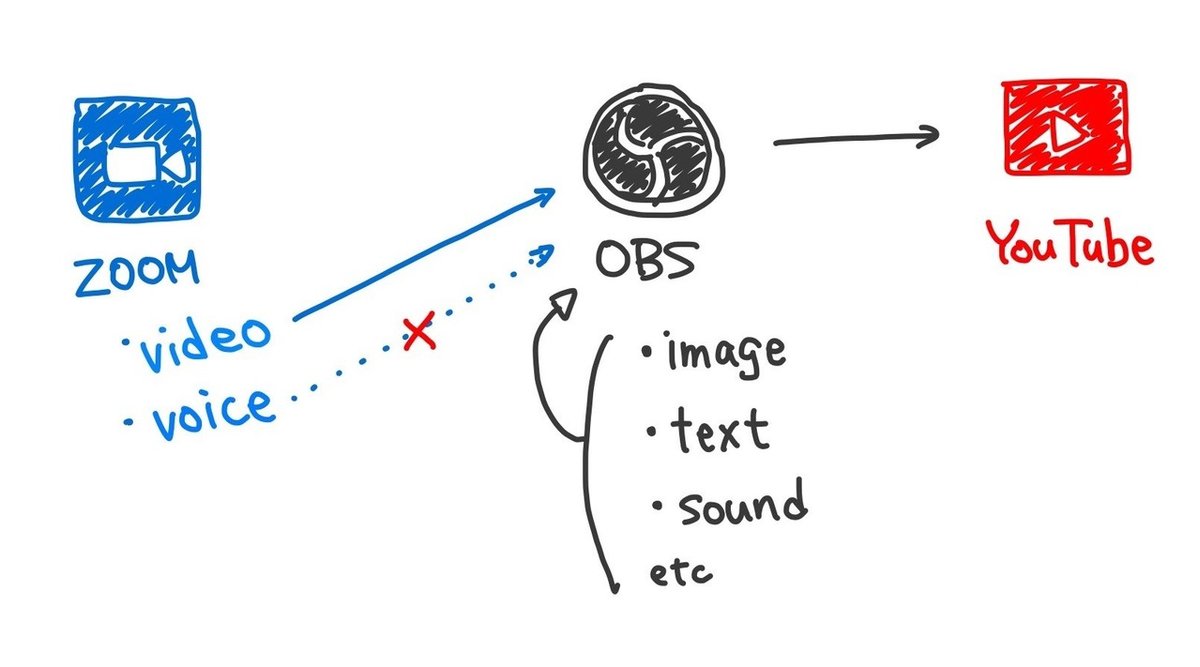
なのでこれだと、YouTube側では「ZOOMの映像は見えてるけど、坂本の声 (マイクからOBSに入力してる) しか聞こえない」という状態になります。
なので、ZOOMから音を拾ってきて、OBSに出力するアプリが必要になります。このアプリは「仮想オーディオデバイス」と呼ばれているそうです。
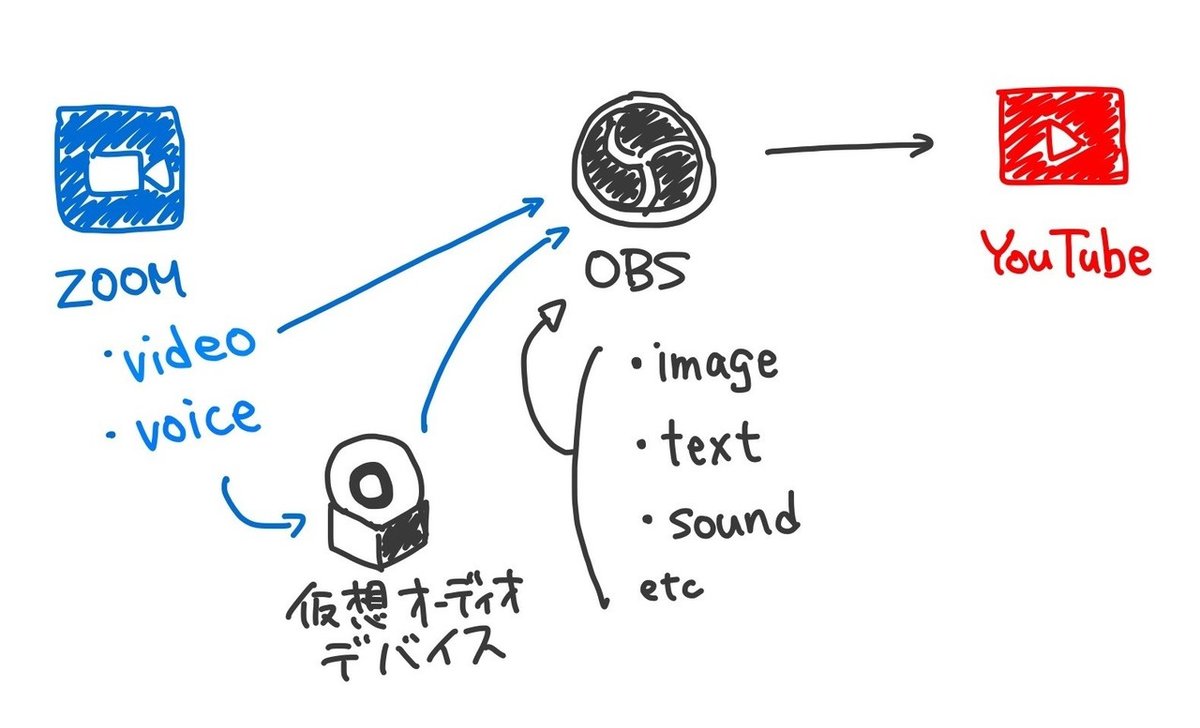
「仮想オーディオデバイス」には無料ソフトがいくつかあるのですが、結論から先に言うと、僕は何故かどれも機能させることが出来ませんでした。
・SoundFlower:最新のmacOSに対応していないため使えず
・LadioCast:設定の仕方が全然わからず、そのせいか意図した通り動いてくれなかった
・BlackHole:動作するときとしないときがあって不安。。。
んでもう悩む時間が勿体無ぇわって思って、Loopbackという有料ソフトを使うことにしました。↓
上述したSoundFlowerの譲渡先である米Rogue Amoeba Softwareが提供しており、SoundFlowerはLoopbackに吸収されたらしいです。これ豆な。
OBSとLoopbackで装備は全て揃った
Loopbackはトライアル版は無料で20分まで使えるんですが、ぱっと使って気に入ったのですぐライセンス購入しました ($109)。UIが直感的に分かりやすく (ほぼ文字読まずに使える)、動作も安定していたからです。
これで無事に、ZOOMの音をLoopbackに取り込み、LoopbackからOBSに出力するというのが出来るようになりました。出力先にイヤホンかスピーカーを追加しないと、ZOOMの音が今度は自分にも聞こえなくなるのでお気をつけて。
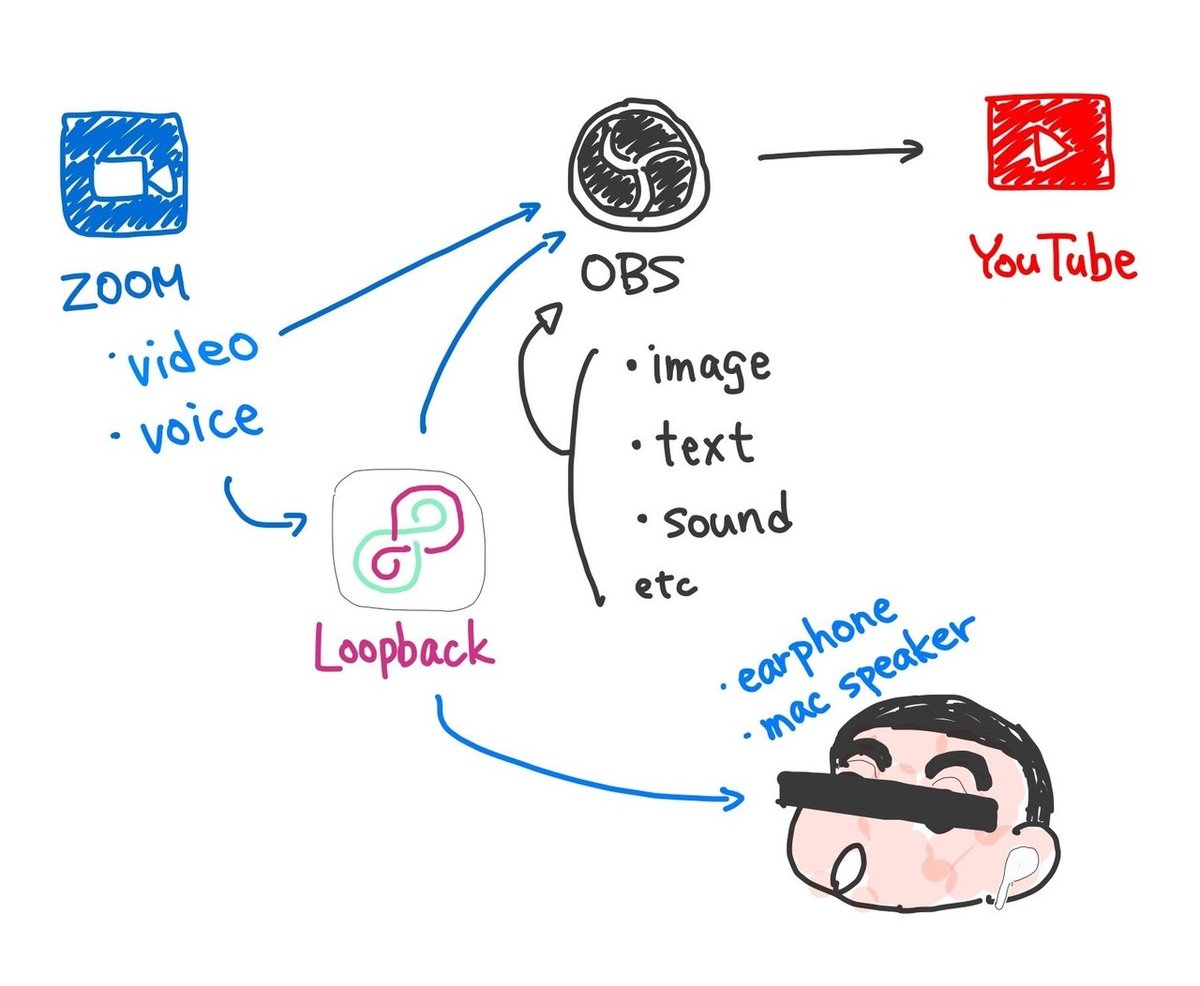
Lookbackのほうはこんな設定になってます。左が音声の入力元のソース、真ん中が出力先のチャンネル、右が追加で出力させるデバイスです。
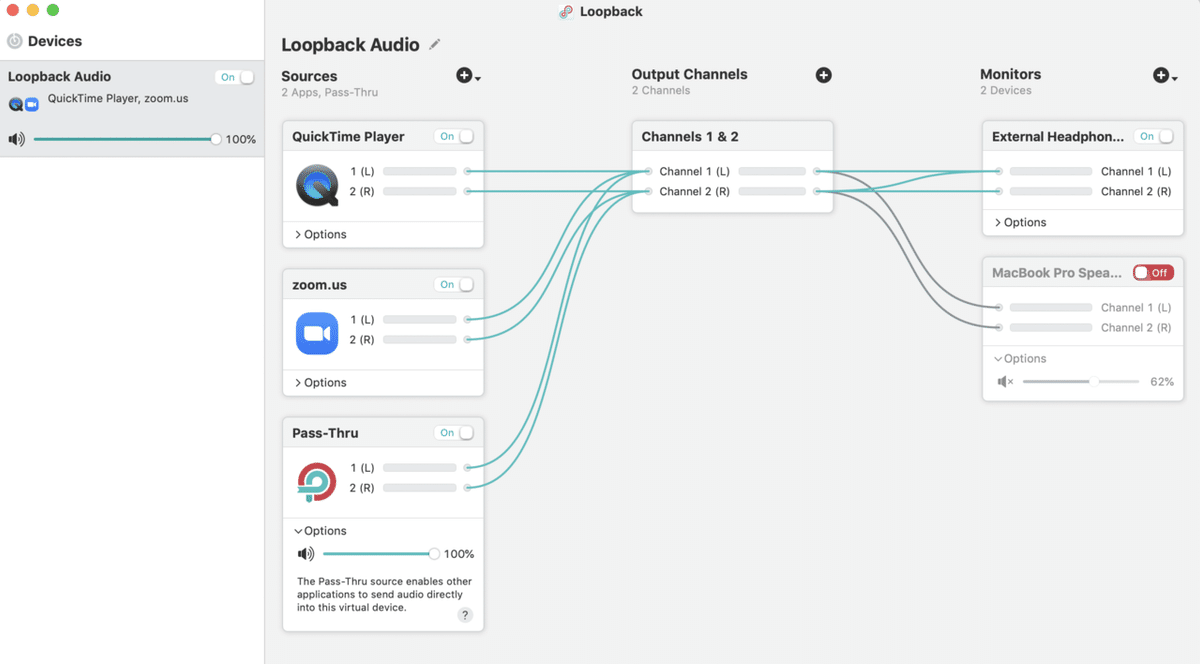
音声ソースとしてQuickTimeも追加しているのは、放送スタート時にジングル流したりしようかなと思ったからです。まだやったことないですが。これはLoopbackじゃなくてOBSに直接入力することも出来ます (どっちでもいい)
なお爺分の声は、イヤホンマイクを使って、Loopbackを経由させず、ZOOM (テレカンの相手用) とOBS (YouTube用) に直接入力しています。
OBSではこんな感じに見えてます。
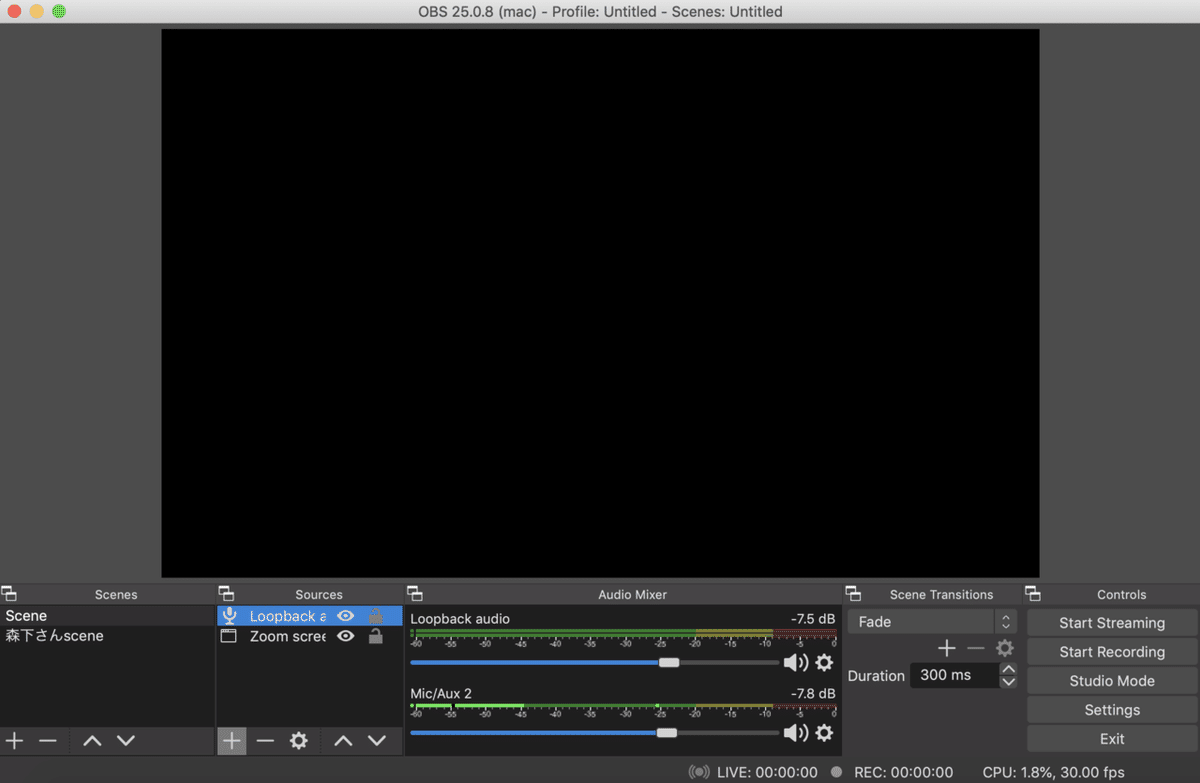
上の黒いところが実際に配信される画面で、ZOOMの映像やロゴなどをSourcesのところから追加します。
画面下部のAudio Mixerってところに2つのバーがありますよね。上のLoopbackってのがZOOM(等)から音を拾ってきてるもので、下のMix/Aux 2ってのが自分の声を入れてるマイクです。
完成版の構成図がこちら
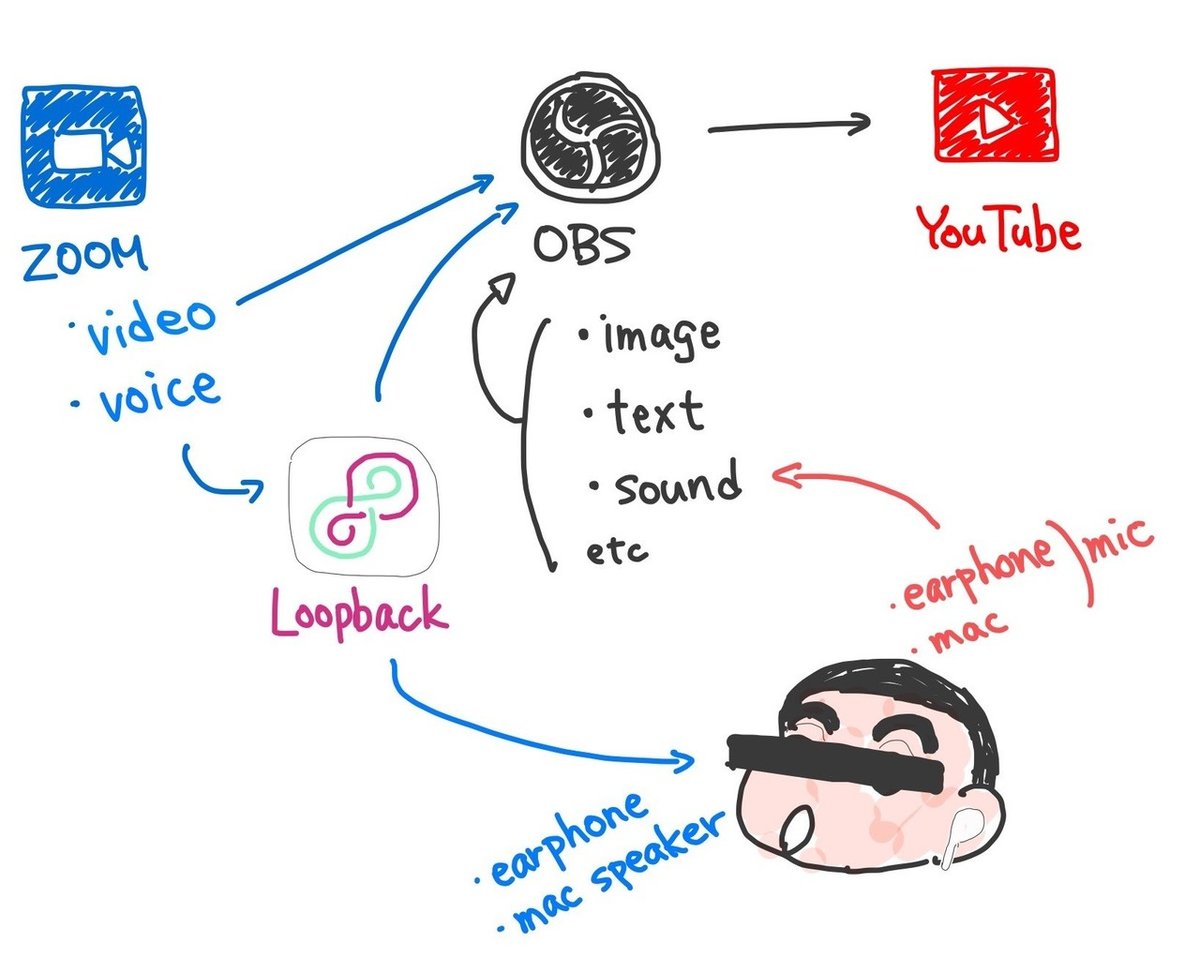
これが全体構成です。
LadioCastやBlackHoleが問題なく使えた幸運なあなたは、わざわざ有料ソフトLoopbackを使う必要はないです。
YouTube LiveのとこにはTwitter, Facebook, ニコ生等を入れてもOK (それぞれのプラットフォームでの生配信のやり方は自分で調べてね)。
役に立ったって方はYouTubeチャンネル登録お願いします
こんなかんじです!ここに至るまでの試行錯誤に数時間かけてる & 少なからず睡眠時間を削ってこの記事を書いてるので、役に立ったという方はどうかYouTubeチャンネル「坂本達夫のスタートアップ酒場!!」をチャンネル登録してください🙇♂️
↓↓↓
https://www.youtube.com/channel/UCbmIHSWUUgduRlgiTK0i9TQ
チャンネルで対談番組やりたいよっていう奇特な方がいらっしゃったらぜひご連絡を。Twitter @tatsuosakamoto のDM解放しております (ただし面識ない方の場合、返信するかどうかは気分と内容次第なので悪しからず)。
いいなと思ったら応援しよう!


